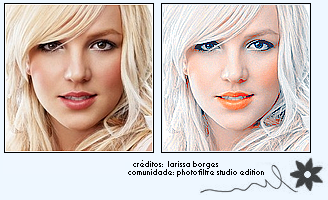Actart, inventado pela whoop trash, consiste na criação de actions com o programa photofiltre studio.
Diferentemente do photoshop, o photofiltre não tem os efeitos 'automatizados', mas você pode fazê-los através de tutoriais, e repetí-los manualmente em cada aplicação na foto.

oo1··abra o pfs e a foto.
oo2··vá em ajustar/níveis.
oo3··em brilho, mova a intensidade (-60%)
oo4··aperte mais contraste duas vezes.
oo5··aperte mais saturação uma vez.

oo1··abra o pfs e a foto.
oo2··vá em ajustar/cor-saturação.
oo3··saturação: 100%, canal: amarelo.
oo4··dê ok e repita o passo dois.
oo5··saturação: 50% à 80%, canal: amarelo.
oo6··dê ok e vá em filtro/filtro8bf/smartcurve.
oo7··clique em load e aplique esta curva:
http://www.4shared.com/file/114669032/1a49fb06/retro.html
oo8··repita o passo dois.
oo9··matriz: 15%, saturação: 100%, canal: vermelho, ok.

oo1··abra o pfs e a foto.
oo2··vá em camada/duplicar.
oo3··vá em filtro/cor/escala cinzenta.
oo4··vá em filtro/filtro8bf/lucis/lucisart
oo5··aperte enter.
oo6··aperte a tecla W no teclado.
oo7··à direita mude o modo de mistura para máximo.
oo8··clique sobre a miniatura da camada fundo à esquerda com o botão direito.
oo9··vá em duplicar.
oo10··aperte saturação (+) três vezes ou o necessário.
oo11··junte as camadas (shift+enter)
oo12··vá em filtro/nitidez/mais nitidez.
oo13··dê ok.
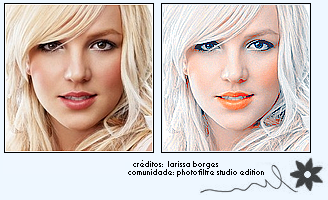
oo1··abra o pfs e a foto.
oo2··vá em camada/novo/em branco, ok.
oo3··escolha essa cor:

oo4··selecione a ferramenta do pincel:

oo5··clique sobre a folha em branco.
oo6··aperte a tecla W no teclado

oo7··mude o modo de mistura para divisão e ponha a opacidade em 51%
oo8··junte as camadas (shift+enter)
oo9··vá em ajustar/níveis.
oo10··puxe todas as barras para 100% e dê ok.
oo12··se a sua personagem for loira, repita o passo 10.
oo13··se for morena, ignore o passo 12.
oo14··vá em ajustar/cor-saturação.
oo15··matriz: 20º, saturação: -100%, canal: ciano, ok.
oo16··repita o passo 14.
oo17··matriz: 6º, saturação: 100%, canal: margenta, ok.
oo18··repita o passo 14.
oo19··matriz: 0º, saturação: 100%, canal: ciano.
oo20··repita o passo 14.
oo21··matriz: 0º, saturação: aumente de acordo com sua foto.
oo22··canal: todos, aperte ok.
oo23··vá em filtro/nitidez/mais nitidez.
oo24··não mexa em nada e dê ok.

oo1··abra o pfs e a foto.
oo2··vá em filtro/filtro8bf/smartcurve.
oo3··clique em load e aplique esta curva:
http://www.sendspace.com/file/zu74b7
oo4··vá em camada/duplicar.
oo5··vá em filtro/filtro8bf/smartcurve.
oo6··clique em load e aplique esta curva:
http://www.sendspace.com/file/lpywbf
oo7··aperte a tecla W no teclado.
oo8··mude o modo de mistura para divisão e diminua a opacidade.
oo9··junte as camadas e ajuste entre saturação e gama como necessário.

oo1··abra o pfs e a foto.
oo2··vá em camada/duplicar.
oo3··à esquerda, clique sobre o quadradinho denominado 'camada1'.
oo4··vá em camada/duplicar.
oo5··vá em filtro/filtro8bf/smartcurve.
oo6··clique em load e aplique esta curva:
http://www.sendspace.com/file/i6bbol
oo7··aperte a tecla W no teclado.
oo8··mude o modo de mistura para divisão e diminua a opacidade para 60%
oo9··junte as camadas e corrija o que for necessário.

oo1··abra o pfs e a foto.
oo2··vá em filtro/filtro8bf/smartcurve.
oo3··clique em load e aplique esta curva:
http://www.4shared.com/file/109147300/f74b0205/curva_aguilera_by_ana.html
oo4··vá em camada/duplicar.
oo5··clique duas vezes sobre o "T+" de corrigir gama.
oo6··aperte a tecla W no teclado, à direita olhe o modo de mistura.
oo7··mude-o de normal para cor e junte as camadas (shift+enter)
oo8··vá em ajustar/cor-saturação.
oo9··matriz: 10º, saturação: 100%, canal: vermelho, dê ok.